Membuat Multimedia Interaktif Dengan I-Spring Presenter
iSpring Presenter adalah software pembelajaran yang terintegrasi (add ins) dengan perangkat lunak Microsoft Power Point. Software ini merupakan salah satu tool yang mengubah file presentasi yang kompatibel dengan Power Point untuk menjadikan bentuk flash. Dengan iSpring Presenter bahan ajar dapat disajikan secara interaktif dan menarik. Selain itu evaluasi pembelajaran dapat disajikan dalam aneka bentuk. Misalnya True/False, Multiple Choice, Multiple Response, Type in, Matching, Sequence, Numeric, Fill in the Blank, Multiple Choice Text dan Word Bank.
ISpring Presenter merupakan salah satu tool yang mengubah file presentasi menjadi bentuk flash dan bentuk SCORM / AICC, yaitu bentuk yang biasa digunakan dalam pembelajaran dengan e-learning LMS (Learning management System).
Beberapa fitur Ispring Presenter adalah :
1. Ispring Presenter bekerja sebagai add-ins PowerPoint dan dapat menjadikan file Microsoft PowerPoint lebih menarik dan interaktif berbasis Flash dan dapat dibuka pada setiap komputer.
2. Ispring Presenter dapat menyisipkan berbagai bentuk media, sehingga media pembelajaran yang dihasilkan akan lebih menarik, diantaranya adalah dapat merekam dan sinkronisasi video presenter, menambahkan Flash dan video YouTube, mengimpor atau merekam audio, menambahkan informasi pembuat presentasi dan logo perusahaan, serta membuat navigasi dan desain yang unik.
3. Mudah didistribusikan dalam format flash, yang dapat digunakan dimanapun dan dioptimalkan untuk web.
4. Membuat kuis dengan berbagai jenis pertanyaan/soal yaitu : True/False, Multiple Choice, Multiple Response, Type In, Matching, Sequence, Numeric, Fill in the Blank, Multiple Choice Text, dan Word Bank.
Cara untuk mempublikasi presentasi MMI :
1. Siapkan hasil presentasi dalam bentuk format Microsoft PowerPoint, dengan syarat di dalam hasil presentasi tersebut sudah ada minimal 3 media, yaitu teks, video, audio.
2. Klik Ispring Presenter
Sehingga tampilan menjadi
3. Klik Publish
Kemudian klik CD, sehingga tampilan menjadi:
kemudian klik general sehingga tampilannya menjadi
Langkah selanjutnya:
• Isi Presentation title dan file name dengan nama materi MMI
• Pilih penyimpanan hasil publish di Local folder sesuai dengan yang diinginkan.
• Pada Slide Range, klik All slides
• Pada Flash output, klik All in one Flash file, Generate EXE, dan Full screen playback
• Pada Player Template, klik pada bagian Player untuk memilih tampilan
MMI (Template). Untuk men setting template klik Customize
Kemudian, klik Playback and Navigation, seperti gambar berikut ini:
Check list hanya pada Start presentation automatically (seperti gambar di atas) Kemudian, klik Compression, seperti gambar berikut ini:
Langkah selanjutnya, ikuti seperti gambar di atas
Kemudian klik Advance, seperti gambar di bawah ini:
Langkah selanjutnya, klik Background untuk memilih warna latar MMI dan Preloader untuk memilih tampilan ketika hasil publish di jalankan. Untuk yang lainnya ikuti seperti gambar di atas.
Kemudian klik Protection, seperti gambar di bawah ini:
Langkah selanjutnya:
• Check list Add watermark kalau MMI yang dipublish ingin diberi watermark
• Check list Password Protection kalau MMI yang dipublish ingin diberi password untuk menjalankannya
4. Apabila langkah-langkah di atas sudah dilakukan, selanjutnya lakukan publish dengan cara meng klik publih, seperti gambar di bawah ini:
Selanjutnya tunggu hasil dari publish MMI nya seperti gambar di bawah ini:
Manajemen Presentasi
1. Presentation Explorer
Presentation Explorer adalah sebuah tool yang efisien untuk mengatur struktur presentasi dan pengaturan lanjut, menambahkan media (audio, video, narasi atau kuis) dalam satu jendela.
Dengan Presentation Explorer dapat dengan mudah diatur :
a. Pengorganisasian Multilevel Navigation b. Memanage Hidden Slides
c. Edit judul Slide
d. Menambahkan presenter ke slide
e. Mengatur Playback mode – manual atau automatic f. Mengatur durasi slide
g. Impor narasi Audio ke slide h. Impor narasi Video ke slide i. Menambah Quiz
• Presenters
Untuk menambahkan presenter pada slide terpilih, klik Presenters
Selanjutnya klik Presentation Explorer, seperti gambar di bawah ini:
2. Narration
a. Audio Recording
Kita bisa merekam narasi audio dengan cara membaca teks dengan keras atau narasi lainnya dan mensinkronisasi dengan slideshow. Klik Record Audio
Langkah untuk merekam audio :
• Klik Record Audio
• Pilih slide yang akan ditambahkan narasi atau pilih slide slide untuk mulai merekam pada menu drop-down slide.
• Klik Start record untuk mulai merekam narasi audio
• Klik OK untuk menyimpan perubahan
b. Video Recording
Presentasi bisa ditambahkan narasi yang berupa video, menggunakan webcam dan software iSpring Presenter Master Edition. Klik Record Video dan rekam film.
Merekam Video:
• Klik Record Video
• Pilih slide yang akan ditambahkan rekaman video dari drop-down menu
• Klik Start record untuk mulai merekam video.
• Klik OK untuk menyimpan perubahan.
Daftar Pustaka
http://jajangcahayajaman.blogspot.co.id/2014/07/software-pendidikan-ispring-presenter.html
https://robisuprana.wordpress.com/2015/10/07/multimedia-interaktif-dengan-software-i-spring-presenter/

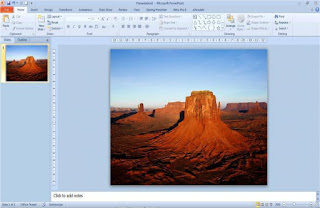
















0 comments:
Post a Comment