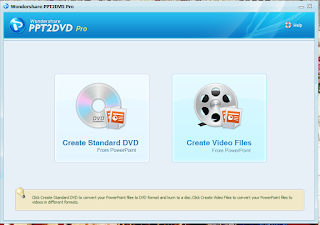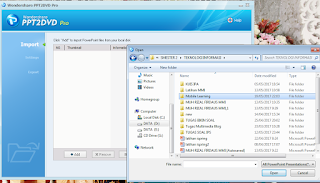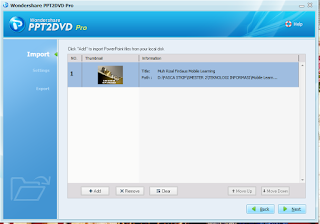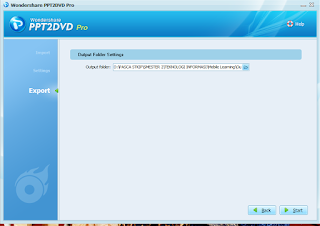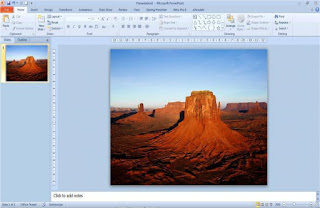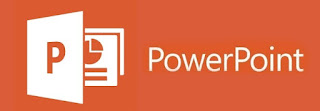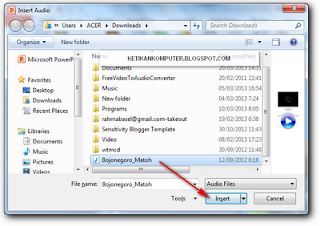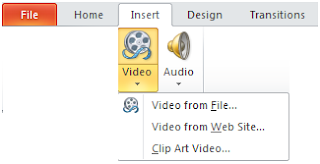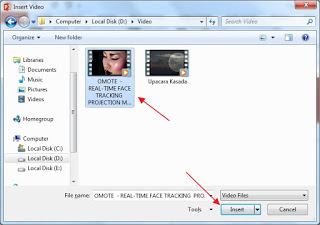Membuat Mobile Learning Dengan Wondershare PPT2DVD
Mobile learning didefinisikan oleh Clark Quinn [Quinn 2000] sebagai : The intersection of mobile computing and e-learning: accessible resources wherever you are, strong search capabilities, rich interaction, powerful support for effective learning, and performance-based assessment. ELearning independent of location in time or space. Berdasarkan definisi tersebut maka mobile learning merupakan model pembelajaran yang memanfaatkan teknologi informasi dan komunikasi. Pada konsep pembelajaran tersebut mobile learning membawa manfaat ketersediaan materi ajar yang dapat di akses setiap saat dan visualisasi materi yang menarik. Hal penting yang perlu di perhatikan bahwa tidak setiap materi pengajaran cocok memanfaatkan mobile learning
Istilah mobile learning (m-Learning) mengacu kepada penggunaan perangkat/divais teknologi informasi (TI) genggam dan bergerak, seperti PDA, telepon genggam, Laptop dan tablet PC, dalam pengajaran dan pembelajaran. Mobile Learning (m-Learning) merupakan bagian dari electronic learning (e-Learning) sehingga, dengan sendirinya, juga merupakan bagian dari distance learning (d-Learning)
WONDERSHARE PPT2DVD adalah program yang pertama yang menawarkan suatu metoda hemat biaya untuk membakar Powerpoint Presentasi ke DVD. Tidak ada ketrampilan komputer kompleks yang diperlukan. Hanya mengimport file Powerpoint , menciptakan tampilan / wajah profesional DVD menu dari theme-based templates, dan start untuk membakar proses. Itu sesuatu yang gampang!
kelebihan dari PPT2DVD adalah :
* Mengkonversi Powerpoint ke video dinamis dibanding/bukannya satu rangkaian gambaran statis;
* Mempertahankan semua animasi, bunyi, klip video, pemilihan waktu dan bahkan internal hyperlinks;
* Ciptakan tampilan/wajah profesional DVD menuyang fleksibel dengan cepat
* Orang dapat merubah Powerpoint ke format video seperti AVI, MP4, WMV, MOV, MPEG, FLV.
adapun langkah-langkah dalam pembuatan mobile learning dengan menggunakan aplikasi wondershare PPT2DVD adalah sebagai berikut:
1. langkah pertama buka aplikasi PPT2DVD yang telah disiapkan terlebih dahulu File .ppt yang akan di buat sebagai mobile learning
2. Setelah .ppt berhasil ditambahkan, akan muncul gambar seperti berikut3. untuk pengaturanya sesuaikan seperti tampilan dibawah ini, jangan lupa format video untuk mobile learning pakai m4V saja
4. langkah selanjutnya adalah pilih polder yang akan dipakai sebagai media penyimpanan hasil dari convertan tersebut
kemudian pilih start, tunggu sampai proses selesai (disarankan untuk tidak melakukan aktivitas lain sebelum proses convert selesai.
berikut ini contoh dari mobile learning yang telah selesai dibuat
Demikian pemaparan singkat yang dapat saya paparkan semoga bisa memberikan manfaat terutama kepada para pendidik sebagai salah satu pendukung dalam pembelajaran di luar kelas
Muhammad Rizal Firdaus
Referensi
https://alisadikinwear.wordpress.com/2012/07/07/mobile-learning-m-learning-solusi-cerdas-pembelajaran-terkini/
http://alvacornp.blogspot.co.id/2009/05/wondershare-ppt2dvd.html
8:43 AM | 0
comments | Read More